.NET SDK ve .NET CLI Nedir ?| Dotnet ‘e Giriş ve Dotnet Komutları
Bu yazımızda .NET SDK üzerinde durucaz. Dotnet kavramını duydunuz mu ? Dotnet hakkında ne biliyorsunuz ? Dotnet Komutlarının neler olduğunu biliyor musunuz ? Bu yazımızda eğer yazılımcı olmak istiyorsanız tanışmanız gereken ilk kavram olan dotnet ten bahsediyor olacağız. .NET CLI nedir , ne işe yarar ve Dotnet ile ne alakası var diyorsanız , dotnet komutlarını öğrenip yazılım dünyasına giriş yapmak isitiyorsanız yazımızı sonuna kadar okumanızı tavsiye ederiz.
Herhangi bir yazılım dili öğrenmek istiyorsanız öncelikle dotnet kavramını öğrenmeniz gerekiyor. Dotnet ile birlikte de Terminal kavramını öğrenmelisiniz. Terminal dediğimiz şey aslında windows için söylüyorum ” komut satırı penceresidir ” Bu windows un içerisinde bütünleşik olarak gelmektedir. Windows ile ilgili bir çok işlem , windows arayüz dışında buradan da çeşitli komutlarla gerçekleşebilmektedir. Günümüzde bilgisayar kullanmak yaygınlaştığı için herkes komutlarla ugraşmasın diye de kullanıcı dostu arayüzler oluşturuldu ve artık günümüzde kimse ” komut satırı penceresi ” ile uğraşmıyor.
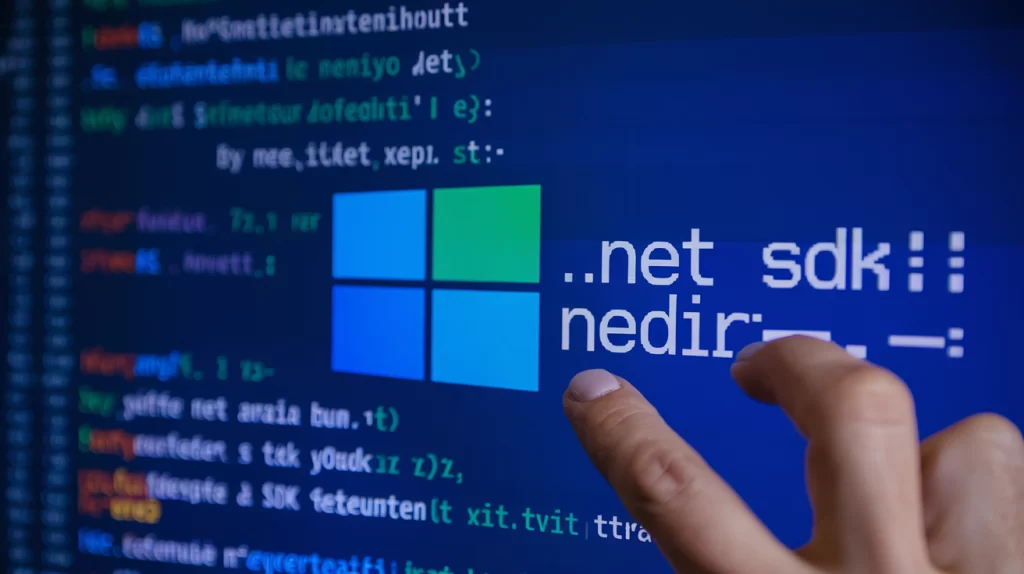
Eğer yazılımcı olmak istiyorsanız ilk önce buradan başlayacaksınız. Tabi bir takım yüklemeler yapıp (bunların ne olduğuna değinicez ) kodlama yapmaya uygun hale getirdikten sonra bunu kullanacaksınız. Buraya kadar olan bilgiler burada dursun. Şimdi .NET SDK kavramından biraz bahsedelim.
.NET SDK Nedir ?
SDK kelimesinin ingilzce karşılığı ve “Software Development Kit” tir. Yani bir yazılım geliştiricinin el çantası gibi düşünebilirsiniz. İhtiyacınız olan aletler neler ise ( burada kodlar ) size bunları temin ediyor.
NET uygulamaları geliştirmek, derlemek ve çalıştırmak için gerekli olan araçları içerir.
SDK, C#, F#, Visual Basic gibi dillerde kod yazmayı ve .NET ekosisteminde farklı uygulamalar geliştirmeyi sağlar.
.NET CLI (dotnet CLI) komut satırı aracını içerir, bu sayede projelerinizi komut satırından yönetebilirsiniz.
Console komutları yazabileceğiniz siyah ekranın adıdır. Yazdığınız komutların işlenmesi derlenmesi ve sonucu console denen siyah ekranda karşınıza getirilir. Burası yazılımcı için başlangıç noktasıdır. Console a çeşitli kodlar girerek yeni proje oluşturabilir , buna isim verebilir , derleyip çalıştırabilir ve küçük uygulamalar ( Hesap makinası , Rastgele Sayı Üretimi , Kura Çekimi ) oluşturabilir.
Console uygulamaları, bildiğimiz programlardan farklı olarak bir kullanıcı arayüzüne sahip değildir. grafik arayüz (GUI) yerine komut satırında çalışan metin tabanlı uygulamalardır. Kullanıcıdan veri almak, işlem yapmak ve sonuçları doğrudan ekrana yazdırmak için tercih edilen uygulamalardır. Dotnet komutları burada kullanılır. Kullanıcı arayüzü olmadığından tamamen kodlara yoğunlaşılır. Bu da yazılıma yeni başlayanlar için ideal bir ortam sağlar.
.NET SDK Nasıl Yüklenir?
C# ile console ( konsol ) uygulamaları geliştirmek için öncelikle bilgisayarınıza .NET SDK’yı yüklemeniz gerekir. Aşağıda bu süreci sizlere adım adım anlatıyoruz.
1 – Öncelikle resmi web siteye buraya tıklayarak ulaşın. Verdiğimiz link daima en güncel .NET SDK yı sizlere önerecektir. Her bir versiyon bir öncekinin sorunlarını gidermiş ve yeni bir takım özellikler eklenmiş olarak gelmektedir. Diğer versiyonları görmek için ise buraya tıklayabilirsiniz.
2- Açılan sayfada ” Download .NET SDK x64 ” adında bir buton var. Buraya tıklayarak ilgili dosyaları bilgisayarınıza indirebilirsiniz.
3- Dosyaları bilgisayarınıza indirdikten sonra ise kurulum işlemini gerçekleştirmeniz gerekmektedir. Bunun için indirdiğiniz klasöre gidin ve yükleme işlemini başlatın.
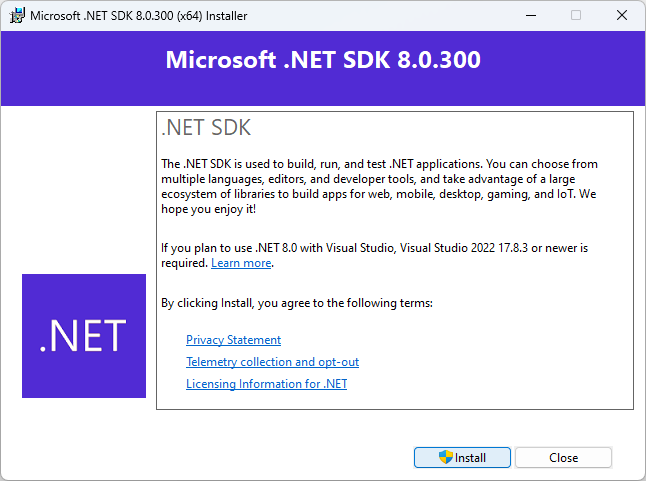
4- Karşınıza çıkan ekranda İnstall ( Yükle ) seçeneğine tıklayın , hemen ardından yükleme işlemi başlayacak. Kısa bir süre içerisinde yükleme işlemi tamamlanacak.
5- Kurulum işleminin doğru bir şekilde tamamlanıp tamamlanmadığını kontrol etmek için ” Windows Komut İstemini ” açın. Windows arama kısmına ” cmd ” yazmanız bu işlem için yeterlidir. Karşınıza terminal denen , C# komutlarını yazmanıza yarayacak siyah pencere açılmış olacak.
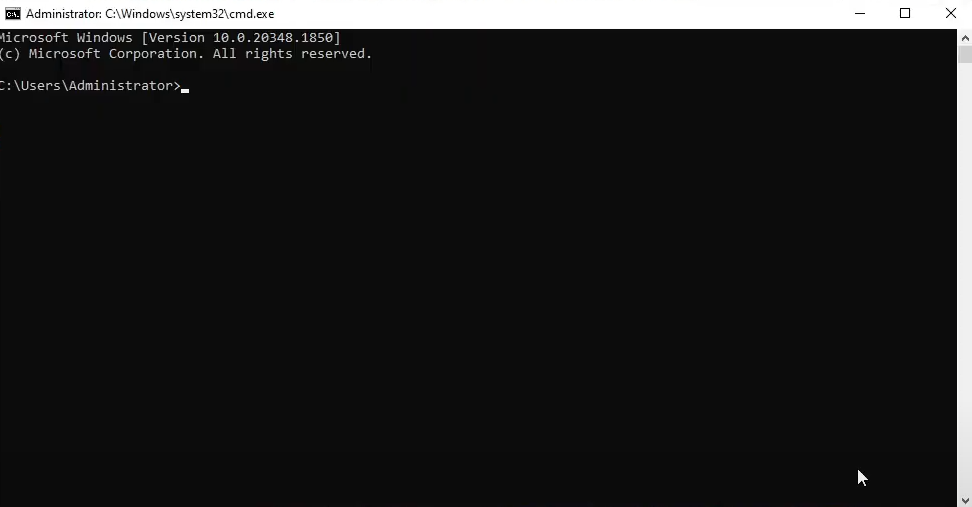
Burada yanıp sönen alt çizginin olduğu yere dotnet yazıp enter a basmanız yeterli. Bu işlemi yaptığınız da aşağıdaki kodlar karşınıza geliyorsa .NET SDK artık bilgisayarınıza yüklenmiş demektir. Dotnet kullanarak çeşitli C# projeleri gerçekleştirmeye başlayabilirsiniz.
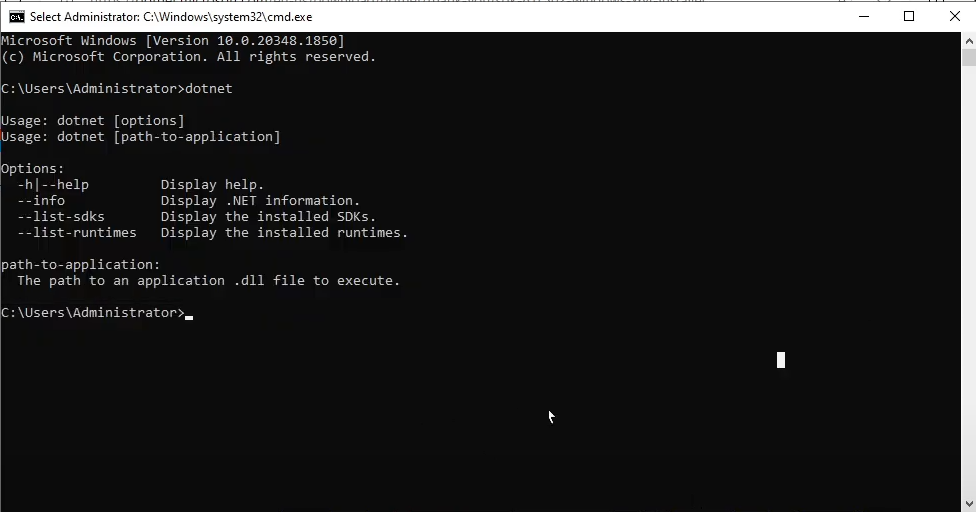
Dotnet ‘e Giriş ve Dotnet Komutları
NET SDK’yı kurduktan sonra dotnet CLI aracını kullanarak hızlıca bir konsol uygulaması oluşturabilir ve çalıştırabilirsiniz. Bunun için öncelikle bir proje oluşturmanız gerekiyor. Şimdi , Projeyi nasıl oluşturacaksınız konusuna değinelim.
Öncelikle masaüstünde bir boş klasör oluşturun. Klasöre istediğiniz adı verebilirsiniz. Klasör içerisine girin. Klasör içerisinde iken boş bir yerde sağ tıklayın ve ” Terminalde Aç ” seçeneğini tıklayın. Eğer bu gözükmüyor ise masaüstüne geri dönün , oluşturduğunuz klasöre sağ tıklayın ve “terminal ile aç ” seçeneğine tıklayın. Eğer yine bu da olmuyorsa cmd yazıp komut satırını açın. Yeni oluşturduğunuz dosyanın üzerine sağ tıklayıp ” dosya yolunu” kopyalayın. Sonra terminale gidin ve Yanıp sönen yerde “cd kopyaladığınız_dosya_yolu yazın ve enter a basın. Böylece ilgili klasörün içine girmiş olacaksınız. Artık konumlanmayı başardınız. O halde projemizi oluşturalım.
Terminal de ne işlem yaparsanız yapın ilk önce “dotnet” yazarak başlayacaksınız. Sonra komut gelecek. Mesela yeni bir console projesi oluşturmak istiyorsanız , buraya yazacağınız kod aşağıdaki gibi olacak.
dotnet new console -o ProjeAdiApp
new = Yeni bir Proje oluşturması için komut veriyor.
console = Bu projenin bir console uygulaması olduğunu söylüyor.
-o = Projeye isim vermek için kullanılır. Sonrasında gelen kelime projenin adıdır.
Böylece ilk projemizi oluşturmuş olduk. Şimdi oluşturduğumuz proje klasörüne gitmemiz gerek. Bunun için bu kez dotnet kullanmadan aşağıdaki kodu yazıyoruz
cd ProjeAdiApp
Böylece artık yaratmış olduğumuz projenin içerisindeyiz. Buraya kadar .NET SDK nimetlerinden yararlandık ve dotnet aracılığıyla projemizi oluşturduk. Şimdi daha önce yazısını paylaştığımız IDE programları arasında yer alan VS Code Programı içerisinde console uygulamamız çalışmış olacak.
code .
Bir Önceki Konumuz : IDE Kavramı ve IDE Seçimi | Visual Studio mu ? Visual Studio Code mu ?
VSCode programı açıldığında bizi sol tarafta çeşitli dosyalar karşılıyor olacak. Şuan buradaki program.cs ile ilgilenicez. Bunun üzerine tıkladığınız da sizi aşağıdaki gibi bir kod karşılayacak.
using System;
namespace MyConsoleApp
{
class Program
{
static void Main(string[] args)
{
Console.WriteLine("Hello, World!");
}
}
}
Burada sizin için önemli olan Console.WriteLine içinde yazan bölüm. ( Sizin ekranınızda sadece Console.Writeline(“Hello , World “) yazisi gözükebilir. Dediğim gibi diğer kodlara şuan takılmayın )
Console.Writeline satırı bizim console uygulamalarında en çok kullandığımız komut satırıdır. Çünkü C# ile ekrana birşey yazdırmak istiyorsak bu kodu kullanmak zorundayız. Parantez içerisinde yazan yer ise ekrana yazdırmak istediğimiz yerdir ve biz burada değişiklikler yaparak kodlarımızı ekrana yazdırıcaz. şimdi Hello World yazısını değiştirelim. Tırnaklar kalacak şekilde , tırnak içerisinde kalan alanı silin ve İsim soyisminizi yazin. Bunu ekrana yazdırmak için tekrar “terminal” ekranımıza geliyoruz ve aşağıdaki kodu yazıyoruz.
dotnet build
Bu komut , bir .NET projesini derlemek (compile) için kullanılır. Bu komut, proje dosyalarını ve bağımlılıkları alarak uygulamanızı çalıştırılabilir bir hale getirir.
Derleme işlemi sonunda, çalıştırılabilir dosyalar (.dll veya .exe) bin/Debug veya bin/Release klasöründe bulunur.
Kod değişikliklerinden sonra, projenin derlenip hataların tespit edilmesi amacıyla kullanılır.
Yaptığınız projeyi çalıştırmak için ise aşağıdaki kodu yazmalısınız. build işlemi sadece derleme yaparken aşağıdaki kod derleme yapar ve sonrasında kodu çalıştırır.
dotnet run
Bu komut, özellikle hızlı bir şekilde projeyi çalıştırmak istediğinizde oldukça kullanışlıdır. Build yapmadan direkt olarak run komutu ile yapmış olduğunuz projeyi çalıştırabilirsiniz.
Sık Sorulan Sorular
Bu yazımızda sizlere .NET SDK hakkında bilgi vermeye çalıştık. Adım adım bilgisayarınıza kurulum işlemini görseller ile anlattık ve dotnet konusuna giriş yaparak ilk komutlarımızı ekrana yazdırdık. Bunları yaparken de dotnet komutlarında en çok kullanacağınız komutları görmüş oldunuz.
Eklemek istediğiniz şeyler varsa iletişim bölümümüzü kullanabilir ya da bu yazı altına yorum olarak yazabilirsiniz. Benzer yazılar okumak için ise C# kategorimizi takip edebilirsiniz.
